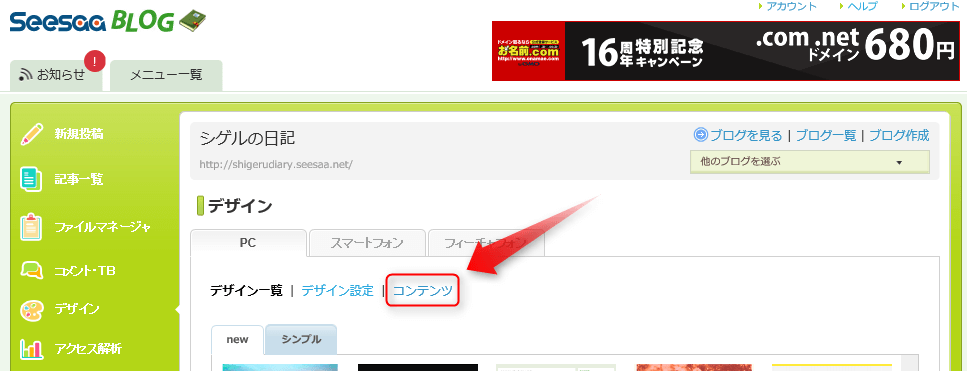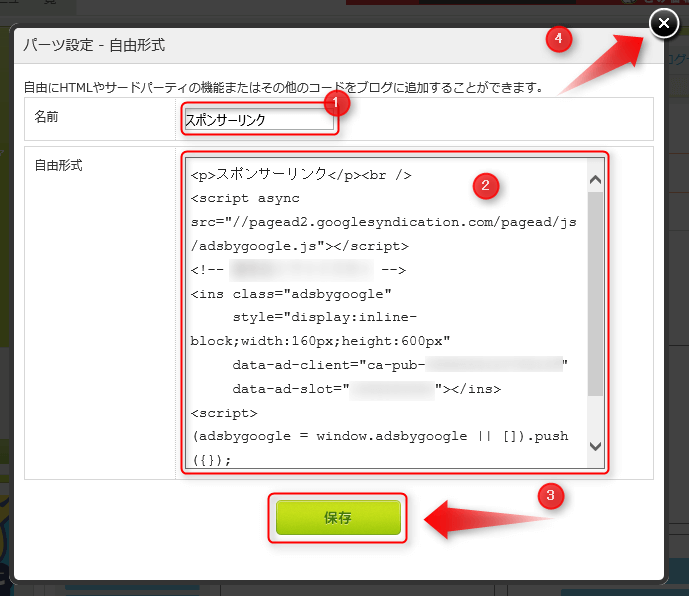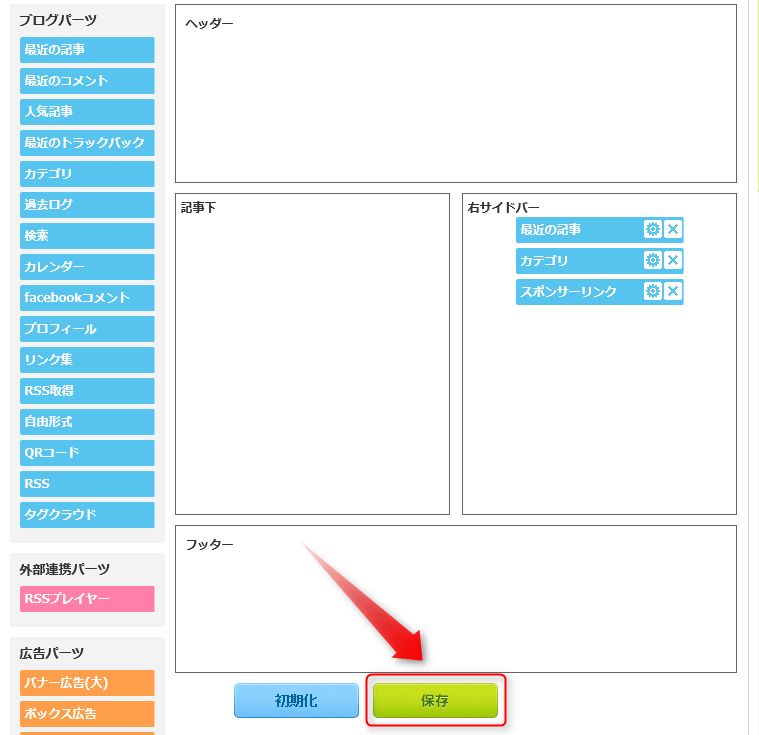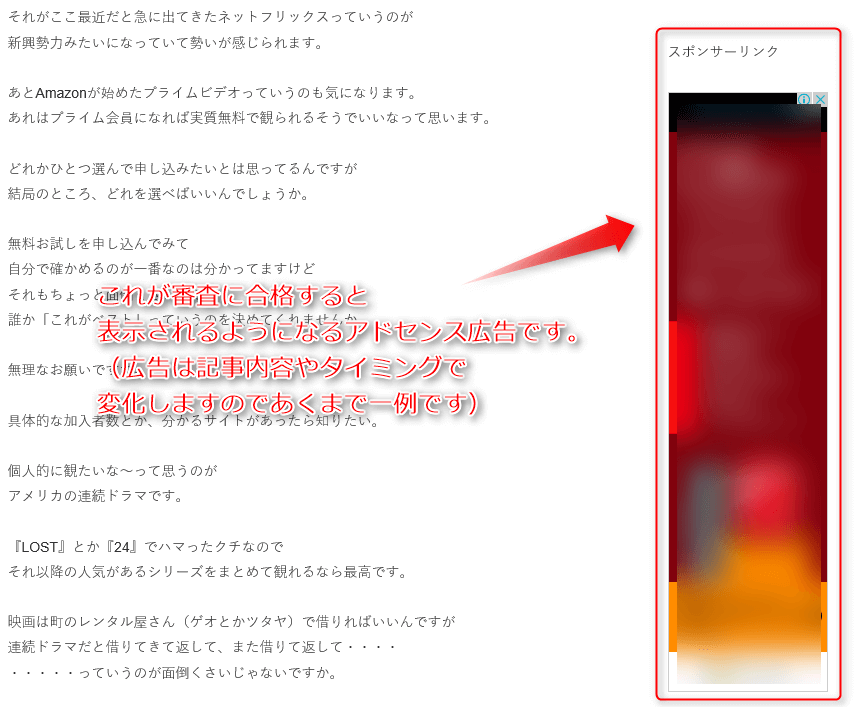ここではGoogleアドセンスの二次審査の方法を解説します。
広告コードを作成し記事に貼り付けるのは、最初は戸惑うことが多いかもしれませんので、できるだけ簡単に分かりやすい説明をこころがけました。
ゆっくり時間をかけて手順を間違えないようにお進めください。
二次審査の流れ
二次審査は
-
[point_m color=”orange” no=”1″]一次審査の合格を確認する[/point_m][point_m color=”orange” no=”2″]アドセンスの規約に同意し広告コードを作成する[/point_m][point_m color=”orange” no=”3″]広告コードをシーサーブログに貼り付ける[/point_m][point_m color=”orange” no=”4″]二次審査の合否を確認する[/point_m]
という流れにそって行います。
ではまず一次審査に合格しているか、そこから確認していきましょう。
二次審査は合格メールを確認してから
アドセンスの登録申請(一次審査)をしてしばらくすると、このような文面のメールがGoogle AdSenseチームから届くはずです。
[normal_box2 color=”orange” border=”b2″]お客様
AdSenseにお申込いただき誠にありがとうございます。おめでとうございます。
お客様のお申し込みが1次審査を通過いたしましたので、お知らせします。
2次審査に進んでいただくため、AdSense管理画面にログインし、お客様のサイト http://●●●.seesaa.net/に広告コードを追加してください。[/normal_box2]
このメールをもって晴れて一次審査に合格となります。
このメールが届いたら、いよいよ審査用に作成したシーサーブログに広告コードを貼り付けていきます。
アドセンスの管理画面で利用規約に同意しよう
合格通知のメールをひと通り読んだら、そのまま閉じて、Googleアドセンスの管理画面へ行きます。
>>>Googleアドセンスの管理画面へ行くにはここをクリック<<<
※ログイン画面が表示されたら、IDとパスワードを入力してログインします。
すると「Google AdSenseオンライン利用規約」が表示されます。内容にざっと目を通したら(すべて読む必要はありません)、
【はい、契約を確認し、内容に同意します】
にチェックを入れて「AdSenseアカウントに移動」をクリックします。
次の画面「AdSenseへようこそ」に移ったら「今すぐ開始」をクリック。これで事前準備は完了です。次から実際に広告コードを作成していきます。
世界一わかりやすい広告コードの作成方法
利用規約に同意すると、AdSenseの管理画面に移ります。この画面が広告を作成したり、見積もり収益額を確認するホームとなります。では広告コードの作成を始めましょう。
[memo_h4 style=”2″ color=”orange”]Step1. 広告コードを作成しよう[/memo_h4]
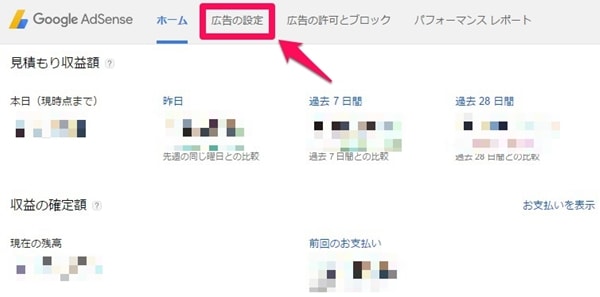
ホームの上部メニューにある「広告の設定」をクリックします。
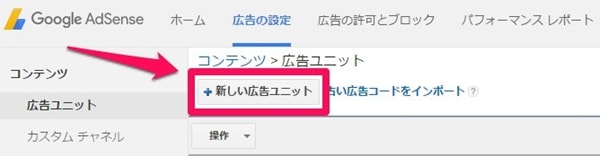
「新しい広告ユニット」をクリックします。
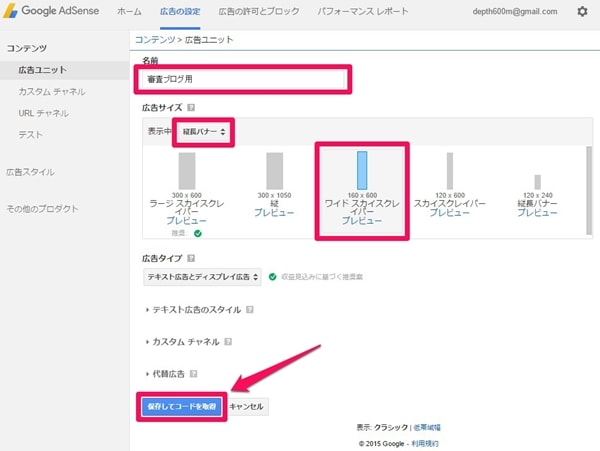
・「名前」はどんなブログに貼ったものか後で分かるように、貼る予定のブログ名を入力します
・「広告サイズ」はまず「推奨」をクリックして「縦長バナー」を選び、そのメニューの中から「160×600ワイドスカイスクレイパー」をクリックします
・「広告タイプ」やその下の項目はそのままでOKです
最後に「保存してコードを取得」をクリックします。
[memo_h4 style=”2″ color=”orange”]Step2. 広告コードをメモ帳にコピーして保存しよう
[/memo_h4]
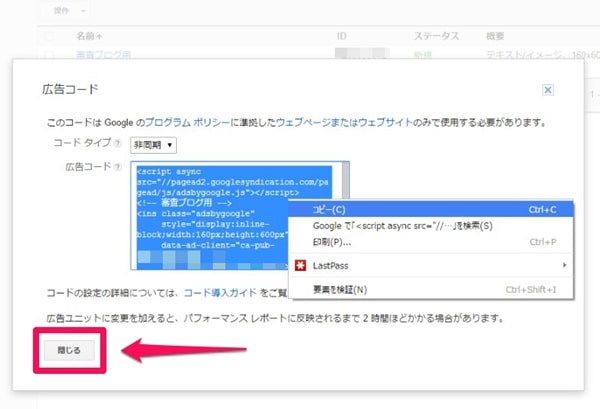
・「広告コード」の枠内に表示されている英文をコピーします(広告コードの枠内を一回クリックし、マウスの右ボタンを押して、開いたメニューから「コピー」をクリックすれば全てコピーができます)
※「コードタイプ」は「非同期」のままでOKです
・「閉じる」を押してウィンドウを閉じます
・広告コードを失くさないようにWindowsの「メモ帳」を起動して、メモ帳に広告コードを貼り付けておきます(メモ帳の空白の上で右クリックし「貼り付け(P)を押します)
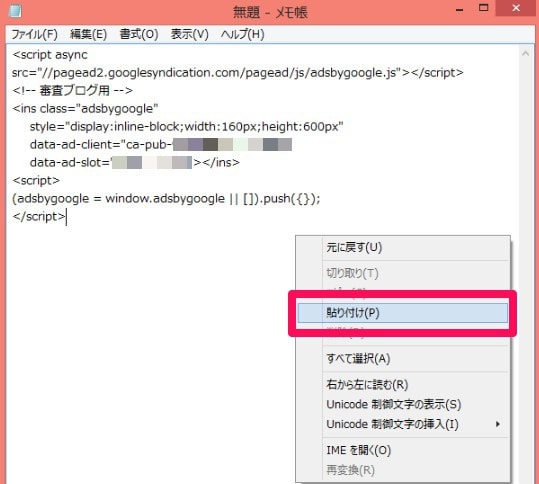
メモ帳の起動方法(Windows8・8.1の場合)
1. キーボードにあるWindowsキー(Windowsのマークが描かれたキー)とRキーを同時に押す
2. 「ファイル名を指定して実行」の入力欄に「notepad」と入力してOKを押す
※Windows8や8.1以外のバージョンでは、スタートボタンを押すと表示される「プログラム」の中にあります。
以上で、AdSense管理画面における広告コードの作成は完了しました。
審査用に作ったシーサーブログに広告を貼り付けよう
続いて、さきほどAdSense管理画面で作成した広告コードを審査用に作ったシーサーブログに貼り付ける作業をしていきます。ご自分のシーサーブログにログインしてください。
[memo_h4 style=”2″ color=”orange”]Step1. シーサーブログに行こう[/memo_h4]
シーサーブログにログインしたら、下の画面の「デザイン」か
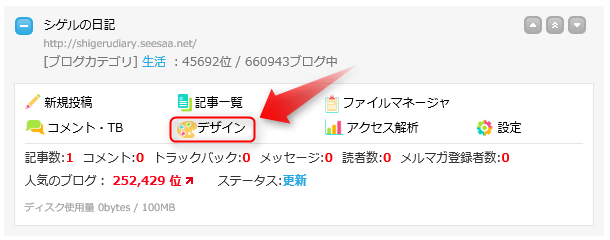
ブログパーツの一覧にある「自由形式」を右サイドバーの枠内に移動(ドラッグ&ドロップ)させます。
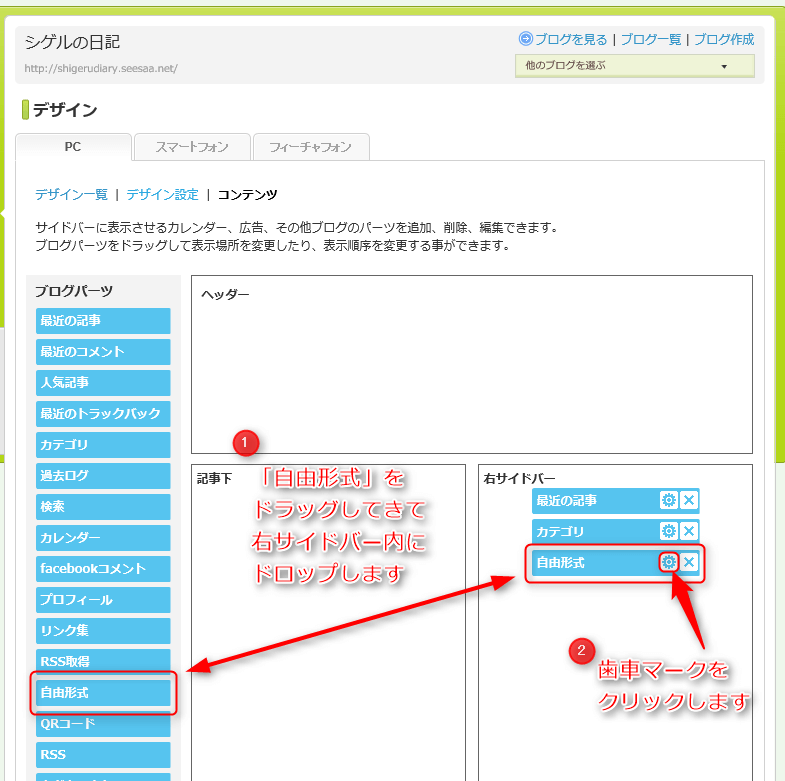
移動させたら自由形式の「歯車マーク」をクリックします。
ドラッグ&ドロップとは?
移動させたい対象物の上でマウスの左ボタンを押し、押したまま引きずってきて、移動先の上で左ボタンを離すとそこへ移動ができる操作のこと。
・「名前」の欄は「スポンサーリンク」と入力
・「自由形式」に先ほど作成してきた広告コードを貼り付けます。
貼り付ける際はこちらに書いたコードを頭に追加してから貼り付けてください。
[normal_box2 color=”orange” border=”b2″]<p>スポンサーリンク</p><br />
ここにあなたの広告コードを入れます[/normal_box2]
※自由形式の枠内で右クリックし「貼り付け(P)」をクリックすると貼り付けられます。
貼り付けたら「保存」をクリックし、最後にバツマークをクリックして閉じます。
以上で審査用のシーサーブログに広告コードを貼り付ける作業は完了です。
※ブログを確認すると、広告を貼り付けたサイドバーの右下あたりは空白になっていますが、そのままでOKです。
二次審査の期間と受かったどうかを知るには?
こうしてブログに広告コードを導入することで、自動的にGoogle AdSenseチームの審査が開始されます。
二次審査の合否が分かるまではアドセンスの管理画面にログインすると赤字で「審査中」と表示されます。
この審査にかかる期間は数日から数週間かかります。(人によって合否が分かるまでの期間はバラバラで、私の場合は5日間くらいだったと記憶しています)
このように広告が表示されるようになります。
Google側からはわざわざ「合格したことを伝えるメール」は届きませんが、審査用ブログにアドセンス広告が表示されるようになったら
=審査に合格!
という合図なんです。おめでとうございます。
これですべてのGoogleアドセンスの審査にパスしたことになります。本当にお疲れ様でした!
ここから自由に(規約さえ守れば)何サイトでも広告の掲載が可能になりますので、がんばって記事を書いて、たくさん収益をあげていきましょう。