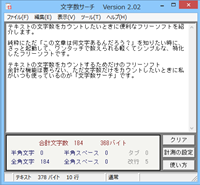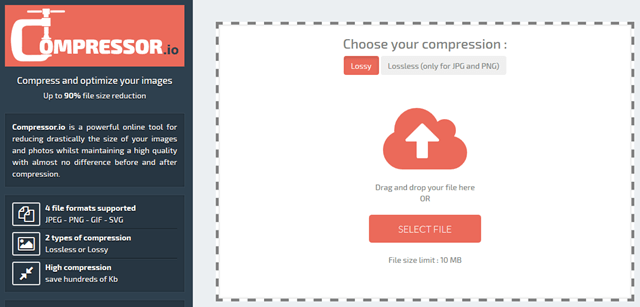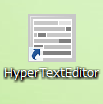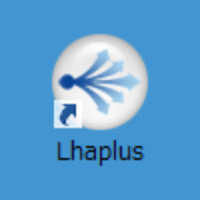ネットで配信される動画や
作業風景を録画するのに
キャプチャソフトは数あれど
どれも使い勝手が悪かったり
長時間録画しているとフリーズしたりと
満足するフリーソフトがありませんでした。
そんなときめぐりあったのが「Captura」。
これ、いいですよ~~~。
2時間を越える録画をしても
これまで一度もフリーズしたことがないし
操作も簡単で画質もまずまず。
ここでは基本的な設定と
使い方をご紹介していきましょう!
ダウンロードからインストールまで
「Captura」のダウンロードはこちら。
一番上にあるbetaではなく
正式リリースされたバージョンが良いかと。
この記事の執筆時点では
v7.0.1が最新版ですね。
ソフトの種類には
ポータブル版とセットアップ版があります。
ポータブル版はインストールしないタイプで
セットアップ版はインストールするタイプ。
どちらを使うかはお好みですが
個人的にはポータブル版をオススメします。
「Captura」の設定と使い方
ダウンロードして解凍したソフトを
ダブルクリックして立ち上げてください。
基本画面がこちらになります。
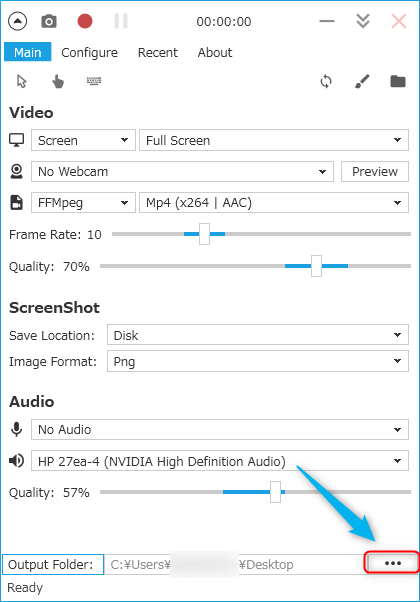
まず録画したファイルをどこに保存するか?
右下の・・・をクリックして指定します。
※デスクトップへの保存が分かりやすいですね。
次に動画の「録画品質」を設定します。
Frame Rateは動画の滑らかさ、
アニメで言えばコマ数の指定で
最大の30にすれば
元の動画と変わらない滑らかさになりますが
動画の容量は増えます。
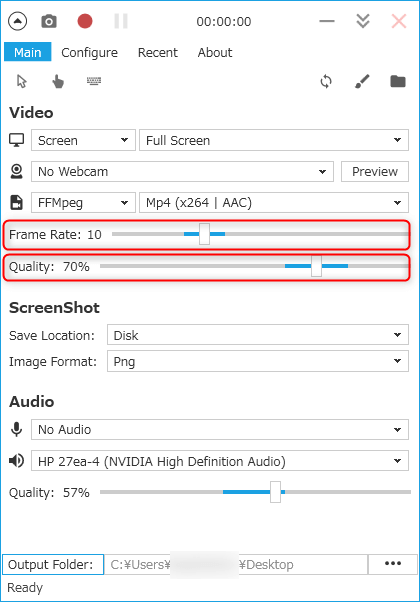
例:20秒の動画の場合
Frame Rateが10・・・10MB
Frame Rateが30・・・30MB
Qualityはシンプルに動画のクオリティで
数値を上げるほどアップしますが
その分、動画の容量は増えます。
動きの少ない動画は
Frame Rate 10
Quality 70% で十分です。
最後に録画範囲の指定。
Screenをクリックして
Regionを選びます。
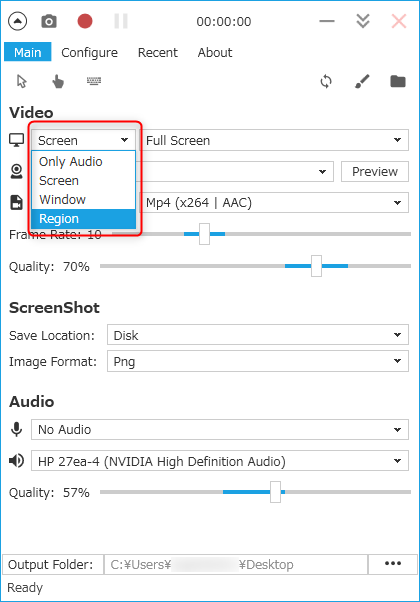
Regionは画面上の任意の範囲を指定して
自由に録画ができるモードです。
Regionを選択すると以下のような
フレームが表示されますので
録画したい範囲を囲むように
ウィンドウサイズを調整しましょう。
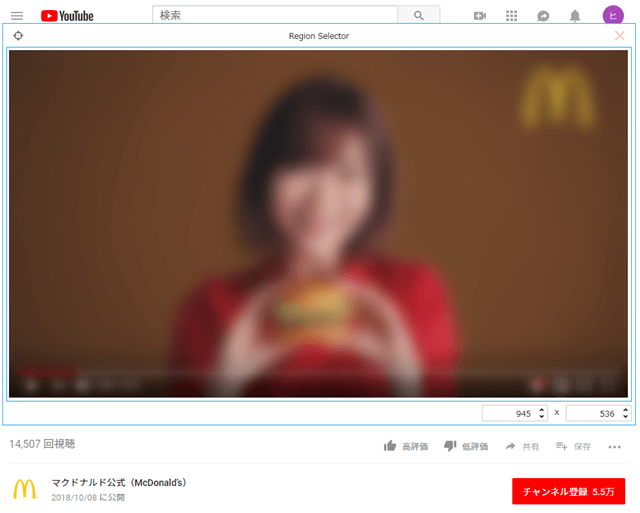
そして「Captura」の本画面にある
赤い●ボタンを押すと録画開始です。
動画の再生が終了したら
赤い■ボタンを押すと録画がストップし
自動的に録画ファイルが保存されます。
まとめ
録画ファイルをMP4で保存する場合は
FFmepegが必要になります(無料)
そのダウンロード方法や
設定方法などはコチラを御覧ください。