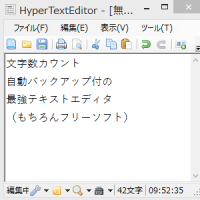
ここでは文章を作成するためのワープロソフト(テキストエディタ)をご紹介します。
『HyperTextEditor』という名前で、アドセンスの記事を書くには最も適していると私が自信をもってオススメしたいフリーソフトです。
すでに愛用歴5年です。
HyperTextEditorが優れている点
簡単な文章を書くならWindowsに標準付属されている「メモ帳」でも構わないのですが、アドセンスを掲載するブログの記事を書いていくとなったら、ある程度、本気で「文章を書く環境」を作る必要があります。
私がアドセンス用の記事を書くテキストエディタに求める条件は
[imglist icon=”dot1″ color=”orange”]
[/imglist]
の2点です。
アドセンス広告を掲載する記事は、あまりに文字数が少ないと「コンテンツ不足」を理由に警告が出されるため、ある程度の文字数が必要とされます。(警告を無視するとアカウントの停止・剥奪につながります)
そのため、どれくらいの文字数を書いたのかを即座に確認できるよう「文字数カウント機能」は絶対に必須。
もうひとつ、保存し忘れていた作成途中の文章がパソコンのフリーズで消失することを防ぐための「自動バックアップ機能」が付いていること。
この2つの機能は「メモ帳」には付いていないので、HyperTextEditorの導入を強く強くお勧めします。
HyperTextEditorのインストールの手順
では、HyperTextEditorのインストール作業を行っていきましょう。
[memo_h4 style=”2″ color=”orange”]Step1. ソフトをダウンロードしよう[/memo_h4]
まずソフトをダウンロードします。
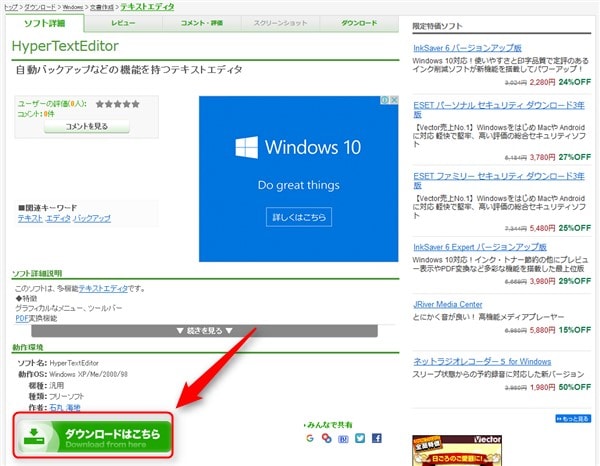
>>>HyperTexteditorのダウンロードページはこちら<<<
ダウンロードページを開いたら「ダウンロードはこちら」ボタンをクリックします。
[check_box2 color=”orange”]動作OSはWindows XP/Me/2000/98のみとなっていますが、私が確認したところではWindows7・Windows8・Windows8.1でも問題なく使えます。[/check_box2]
こちらの画面に移ったら「このソフトを今すぐダウンロード」ボタンをクリックし、続いて「ファイルを保存」をクリックします。
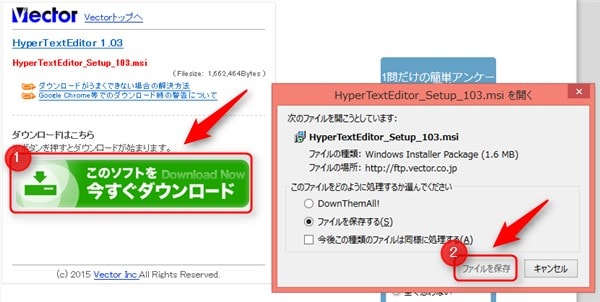
これでお使いのパソコンにインストールに必要なファイルがダウンロードされました。
[memo_h4 style=”2″ color=”orange”]Step2. ソフトをインストールしよう[/memo_h4]
「ダウンロード」フォルダを開いて、その中にある先ほどダウンロードしてきたHyperTexteditorのアイコンをダブルクリックします。
![]()
「HyperTextEditorセットアップウィザードへようこそ」で「次へ」をクリック
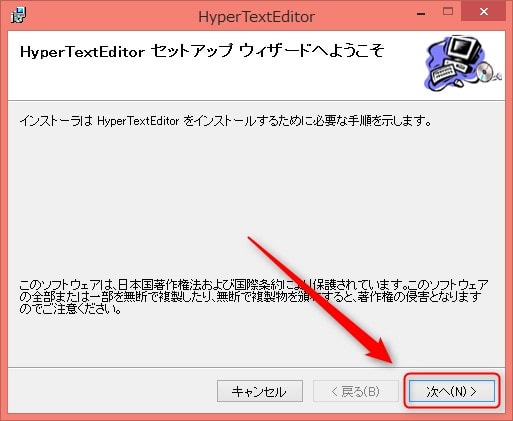
「使用許諾契約書」で「同意する」にチェックを入れて「次へ」をクリック
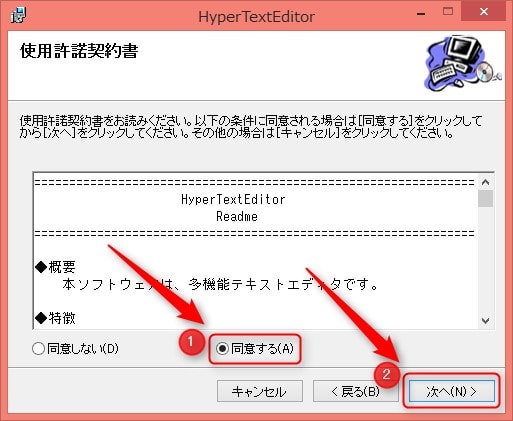
「インストールフォルダの選択」ではすべてそのままの設定で「次へ」をクリック
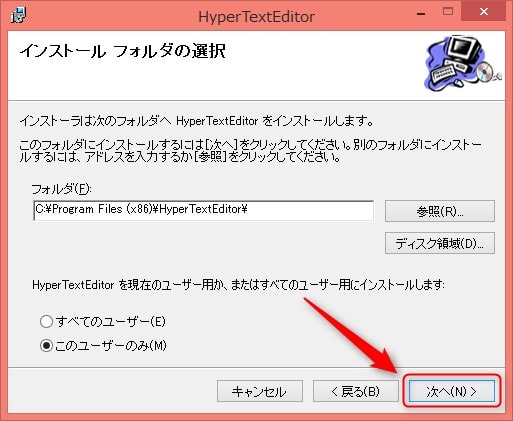
「インストールの確認」で「次へ」をクリック
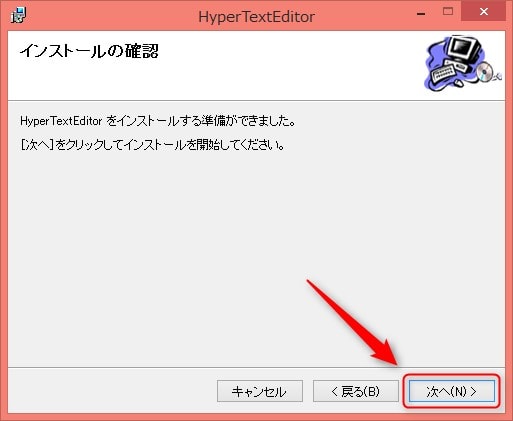
「ユーザーアカウント制御」は「はい」をクリックし、最後に「閉じる」をクリックすればインストールは完了です。
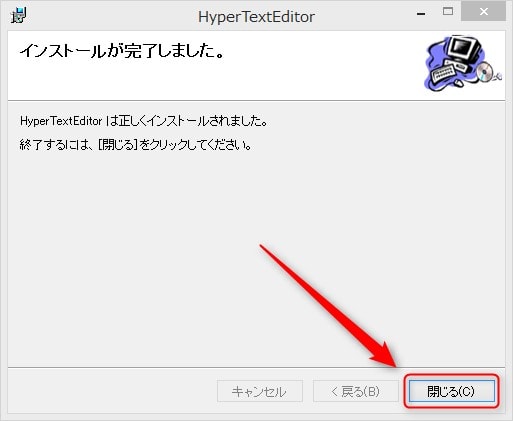
記事の自動バックアップの保存先フォルダを作成しよう
HyperTexteditorの目玉機能のひとつである「自動バックアップ」で使われるフォルダを最初に作成しておきます。
場所はどこでもいいのですが、分かりやすいようにWindowsのどのバージョンでも必ず存在する「ドキュメント」フォルダ内に作ることにします。
[memo_h4 style=”2″ color=”orange”]Step1. 「ドキュメント」フォルダ内に新しいフォルダを作ろう[/memo_h4]
まずドキュメントフォルダを開きます。
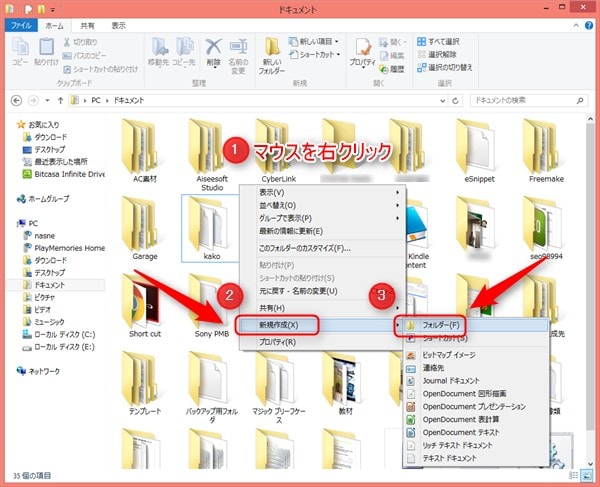
ドキュメントフォルダの上のフォルダが無い空白部分でマウスを右クリックし、現れたメニューから「新規作成」→「フォルダ」の順にクリックします。
[memo_h4 style=”2″ color=”orange”]フォルダに名前を付けよう[/memo_h4]
新規作成したフォルダに「HyperTexteditor自動バックアップ」という名前を付けます(名前は判別しやすければ自由に付けて構いません)
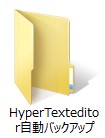
ドキュメント内にこのようなフォルダができたら完了です。
この「HyperTexteditor自動バックアップ」の中に書きかけの記事が自動的にバックアップされる仕組みになります。もしパソコンがフリーズしたり停電で電源が落ちたりしても、あとでこのフォルダを開けば、中に書きかけの記事が入っていますので、取り出すと復元ができるというわけです。
[point_box3 color=”orange”]私自身、この自動バックアップ機能に何度救われたか分かりません。1~2時間以上もかけて書いた文章がパソコンのフリーズでパーになる経験は誰にもあるはずですが、HyperTexteditorを使い出してからはその心配がなくなりました。
[/point_box3]
HyperTexteditorを起動して最初の設定をしよう
では、HyperTexteditorを起動して最初の設定を行っていきます。
インストールが完了するとデスクトップ画面にこんなHyperTexteditorのアイコンが見つかるはずです。このアイコンをクリックするとソフトが起動します。
![]()
HyperTexteditorが起動したらメニュー内の「ツール」をクリックし、その中の「オプション」をクリックします。
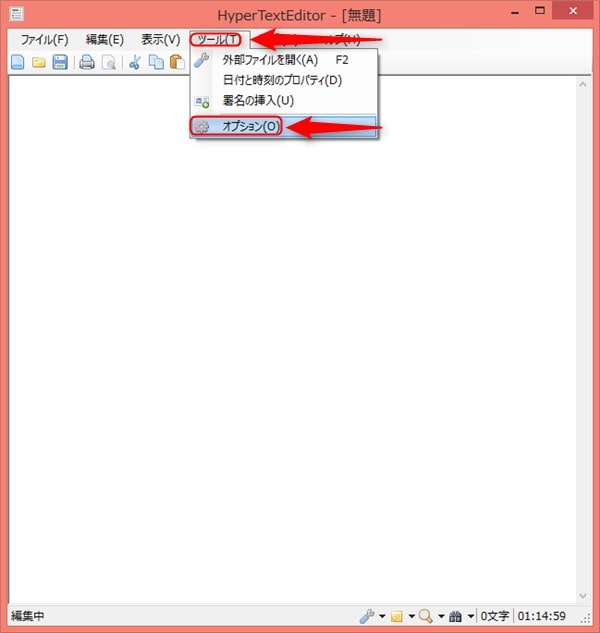
「オプション」内の項目を以下のように変更します
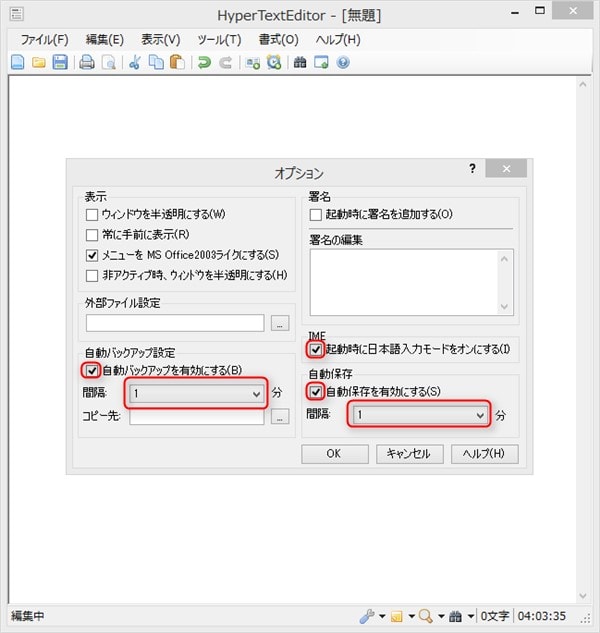
・「起動時に日本語入力モードをオンにする」にチェックを入れる
・「自動バックアップを有効にする」にチェックを入れる
・「間隔」を1分に指定
・「自動保存を有効にする」にチェック入れる
・「間隔」を1分に指定
続いて「コピー先」の横のボタンをクリックし、先ほど新規作成したドキュメント内の「HyperTexteditor自動バックアップ」を探して選択し「OK」ボタンをクリックします。
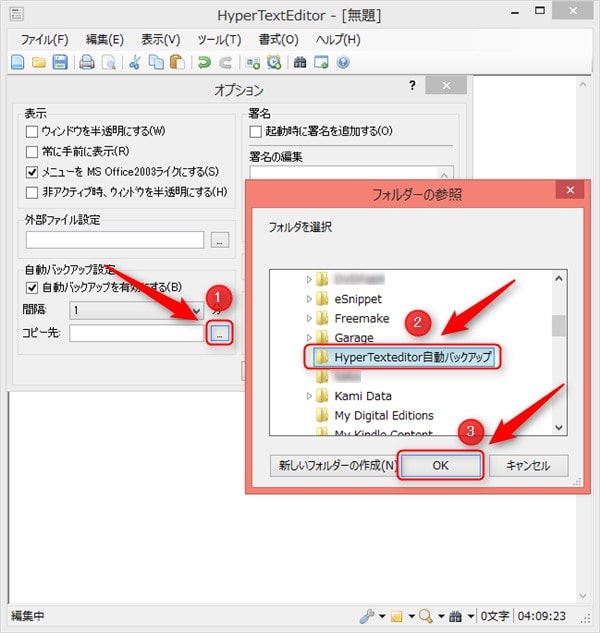
オプション画面に戻ったら、もう一度「OK」ボタンをクリックします。
これで初期設定はすべて完了です。
HyperTexteditorの簡単な使い方説明
起動すると自動的に日本語入力モードがONになっていますので、すぐに日本語で文章を打つことが出来ます。
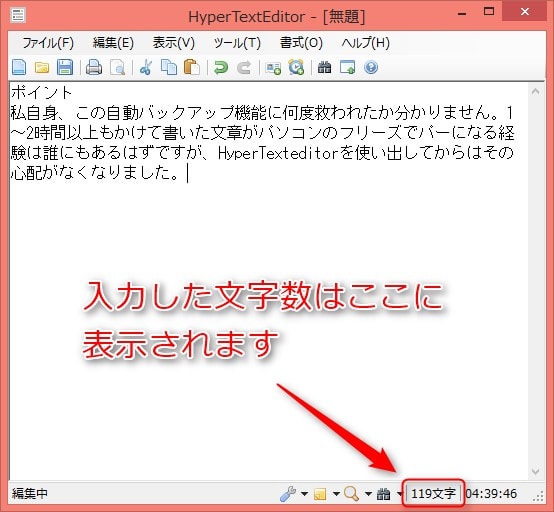
このように作成した文章の文字数がリアルタイムで数えられて、右下の枠内に表示されます。
[point_box3 color=”orange”]このHyperTexteditorはすでに開発が終了し、作者のホームページも閉鎖されているため、今後入手が難しくなることが予想されます。
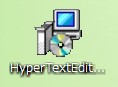
先ほどダウンロードしたこのインストール用のファイルは捨てずに大事に保管しておくことをお勧めします。[/point_box3]


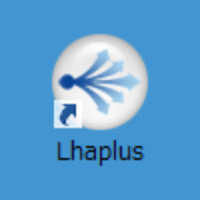
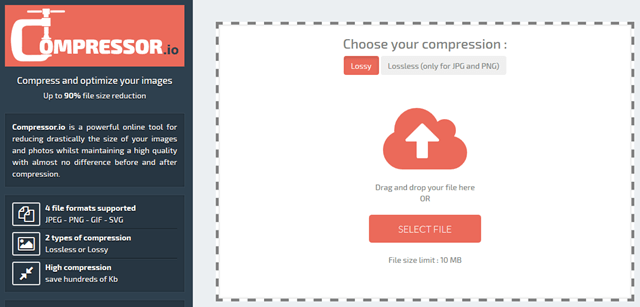


このアプリケーションは動作環境がVistaまでとなっていますが、Windows10で使用しても問題ないのでしょうか?
Windowsのディスカッションでは安易に進められるアプリケーションじゃないと言われています。
このアプリの製作者が載せていたメールアドレスも掲示板も見つからず、製作者とは連絡が取れません。
ななし様、はじめまして。
私はWindows8.1で使用しているため
Windows10で使用できるかどうかは
申し訳ございませんが、不明です。
すでに開発が終了しているソフトですので
製作者に問い合わせるのも困難なようです。