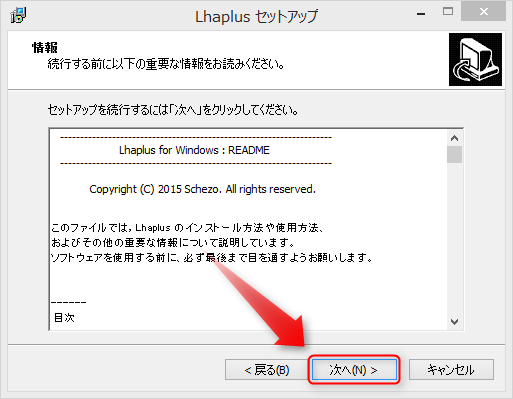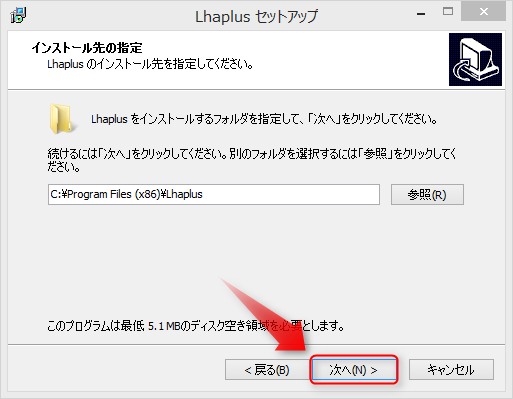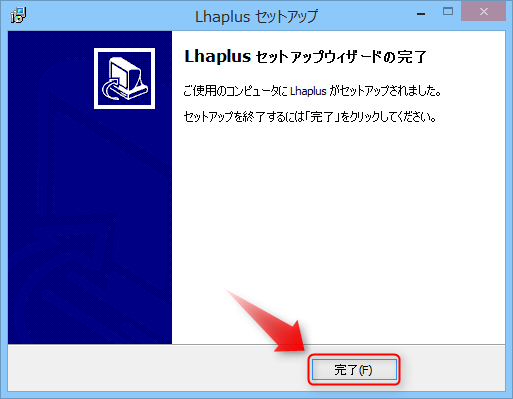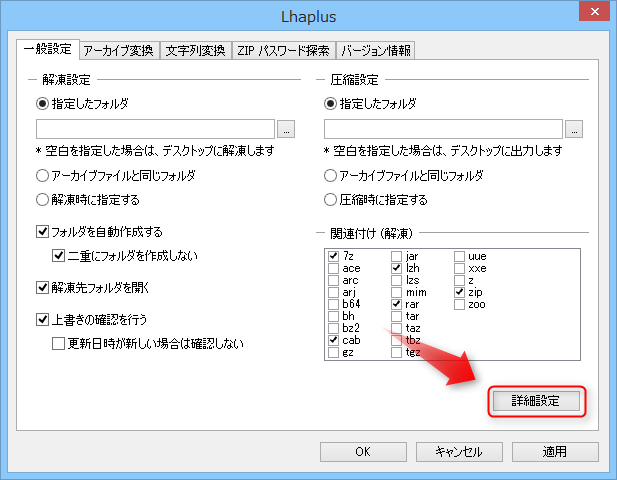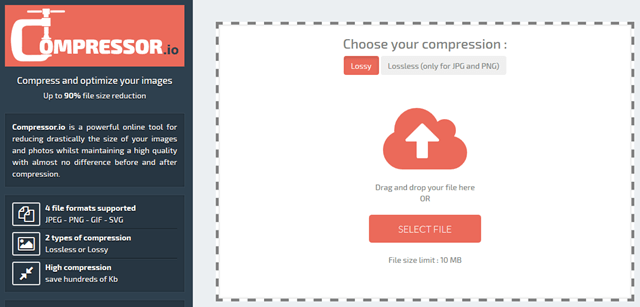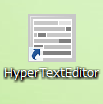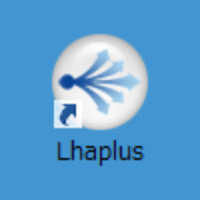
圧縮ファイルの解凍ソフトで私が長年使い続けてきて、文句なくNo.1だとオススメしたいフリーソフト(無料)をご紹介します。
作者が日本人なのでメニューもすべて日本語なので使いやすいですよ。
圧縮・解凍ソフトで迷ったら、とりあえずコレっていうほど定番ソフト。
ユーザーも多いので、信頼性も抜群ですから、ぜひぜひ使ってみてください!
解凍ソフトのNo.1は「Lhaplus」
その圧縮ファイルの解凍ソフトの名前は「Lhaplus」といいます。
パッと見ではなんと読むか分からないと思いますが、これは「ラプラス」と読みます。(私もずっと読み方を知らなかったです)
対応しているOSはWindows7/8/10 となっています。(2020年現在)
もちろん解凍だけではなくて圧縮機能もありますよ。
最新版のダウンロードは「窓の杜」で行ってください。
>>>Lhaplusのダウンロードはこちら<<<
[normal_box2 color=”orange” border=”b2″]※窓の杜とはフリーソフトの紹介やダウンロードが行えるサイトです。
※「窓の杜からダウンロード」というボタンをクリックするとダウンロードが始まります。
[/normal_box2]
Lhaplusのインストール方法
Lhaplusをダウンロードしたら、お使いのPCにインストールをしていきましょう。
その手順を解説していきますね。
STEP1.ダウンロードしたファイルをダブルクリック
ダウンロードしたLhaplusのexeファイルをダブルクリックします。

STEP2.セットアップウィザードを進める
ユーザーアカウント制御で「はい」をクリックし、Lhaplusセットアップで「次へ」をクリックします。
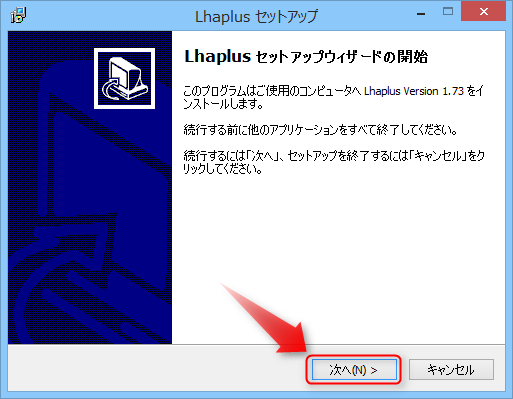
STEP3.「次へ」をクリック
STEP4.インストール先を決める
※通常は画面に表示された初期設定のインストール先から変更する必要はありません。
STEP5.「インストール」をクリック
インストール準備完了が表示されたら「インストール」をクリックします。
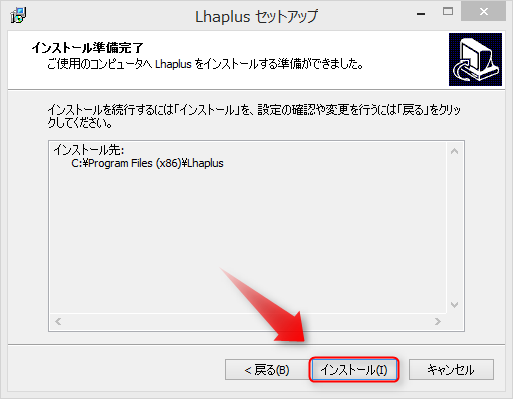
STEP6.「完了」をクリック
以上でLhaplusのインストール作業は完了です。
Lhaplusで最初に設定しておくこと
Lhaplusを使っていく上で、より使いやすくなるという設定の変更を行っていきます。
STEP1.「Lhaplusシェル初期設定」を変更する
インストール後に表示された「Lhaplusシェル初期設定」を以下の写真のように変更してからOKをクリックします。
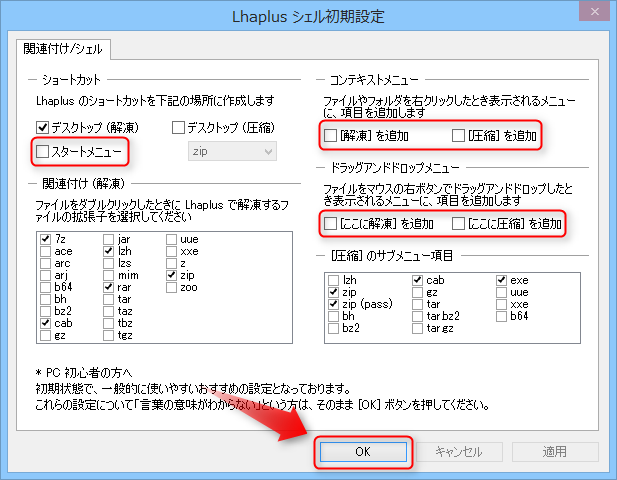
STEP2.アイコンをダブルクリック
続いてデスクトップに出来たLhaplusのアイコンをダブルクリックします。
![]()
STEP3.「詳細設定」をクリック
STEP4.アーカイブファイルを削除するように設定変更
解凍設定3のタブをクリックし、「アーカイブファイルを削除する」にチェックを入れ、「削除の確認を行う」のチェックを外してから「OK」をクリックします。
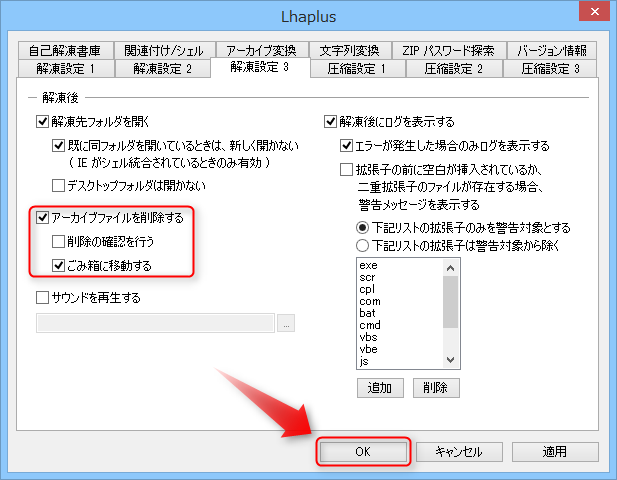
以上でLhaplusの設定は完了です。
これでzip・lzh・rar・7zといった一般的な圧縮ファイルがダブルクリックで解凍できるようになり、また解凍した後の元のファイルは自動的にゴミ箱に送られるようになりました。
こうしておくといちいち不要なファイルを捨てる手間が減ります。
まとめ
2020年のいま、Windows10を使っている私ですが、圧縮解凍ソフトは相変わらずLhaplusを使い続けています。
パソコンを本格的に使い始めてから、おそらくほとんどの期間をLhaplusに頼ってきました。
それくらい付き合いの長いフリーソフトです。