
エックスサーバーにワードプレスをインストールする方法を解説していきます。
エックスサーバーでは「自動インストール機能」があるため、初心者で知識が浅い人でも間違うことなく行うことができます。
ここでは更に念を入れて画像付きで紹介しますので、手順にそって進めてみてください。
【確認】ワードプレスをインストールする前に
ワードプレスをインストールする前に以下の項目はすでにお済みかチェックしてください。
[imglist icon=”dot1″ color=”orange”]
[/imglist]
ワードプレスをインストールするには独自ドメインを取得し、それをエックスサーバーに登録しておかないと行うことができません。まだのようでしたら下記の記事を参考に済ませてください。
>>>独自ドメインの取得方法@お名前.comでの取り方:画像付
>>>ネームサーバー変更@お名前ドメインをエックスサーバー用に
>>>エックスサーバーにお名前.comやムームードメインを設定する方法
※独自ドメインをエックスドメインで取得した場合はネームサーバーの変更は必要ありません。
【解説】エックスサーバーにワードプレスをインストールしよう
独自ドメインの準備が済んだらさっそくエックスサーバーにワードプレスをインストールしていきましょう。
エックスサーバーでは自動インストール機能が付いているため自分でワードプレスのファイルを用意する必要はありません。ですから「何も持たず」そのままの状態でインストール作業に入っていけます。
[memo_h4 style=”2″ color=”orange”]Step1. サーバーパネルにログインしよう[/memo_h4]
エックスサーバーのトップページにあるログインにマウスカーソルを合わせ、サーバーパネルをクリックします。
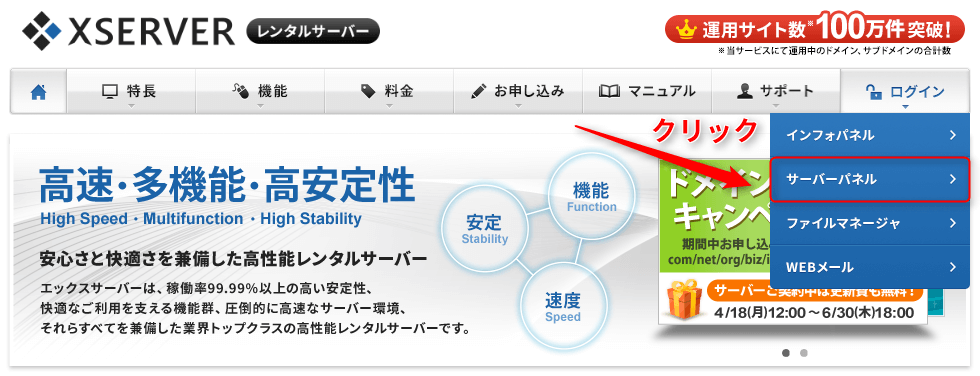
サーバーパネルログインフォームでサーバーIDとパスワードを入力します。このサーバーIDとパスワードはエックスサーバーに申し込んだ際に送られてきたEメールに記載されています(会員IDとそのパスワードとは異なりますのでご注意ください)
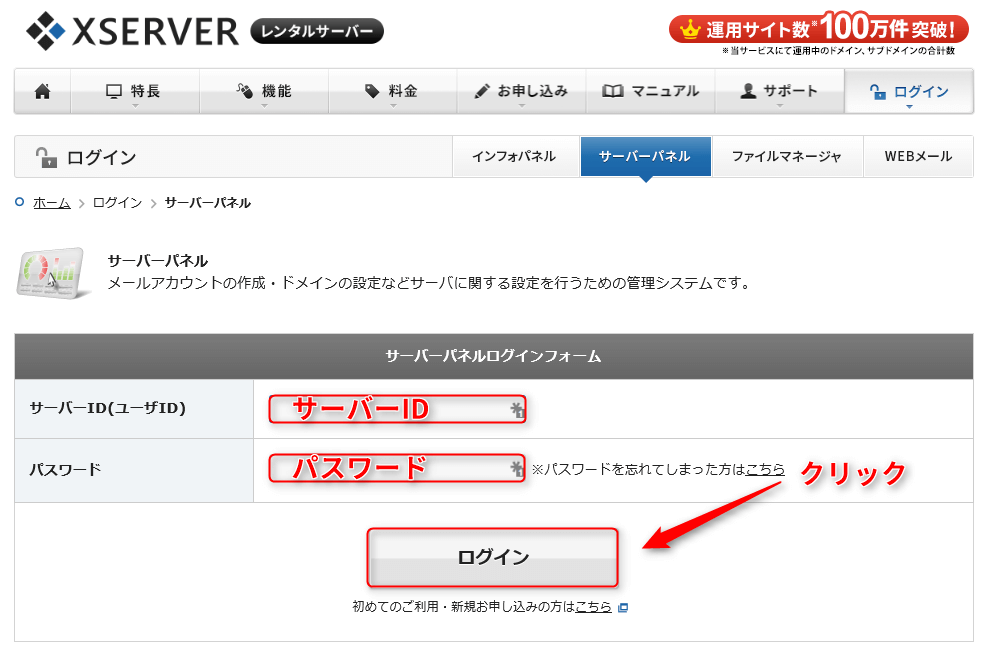
入力したらログインをクリックします。
[memo_h4 style=”2″ color=”orange”]Step2. 自動インストールする独自ドメインを選ぼう[/memo_h4]
サーバーパネルにログインしたら自動インストールをクリックします。
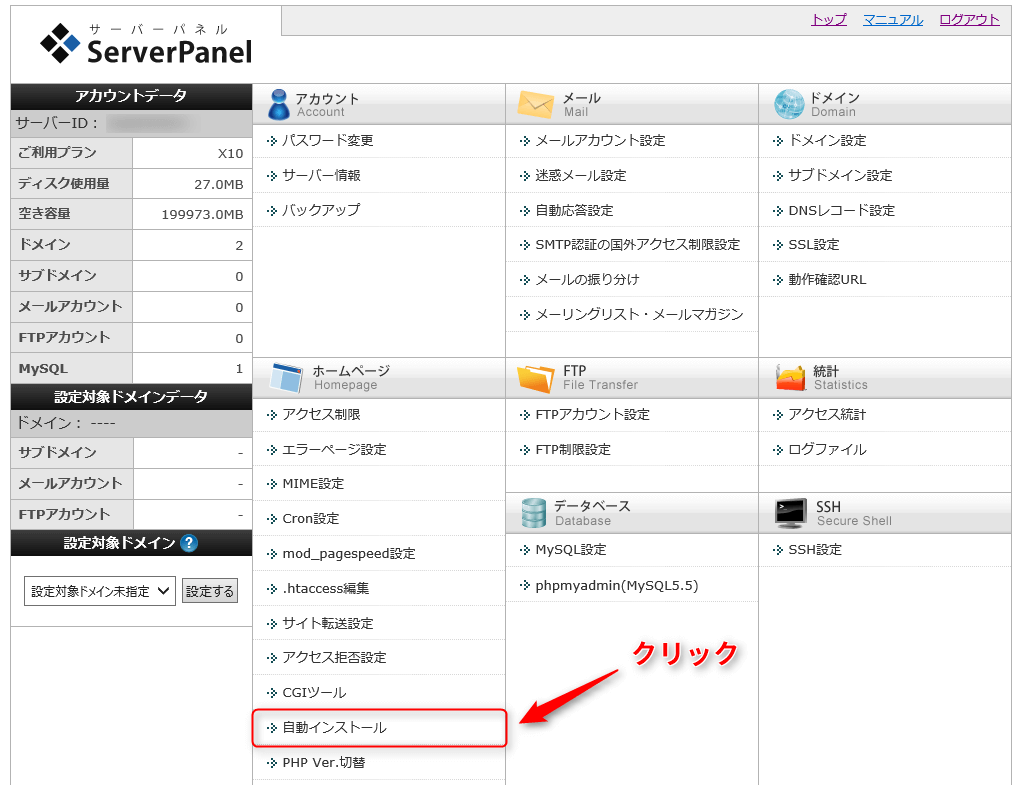
ドメイン選択でワードプレスをインストールしたい独自ドメイン名の選択するをクリックします。
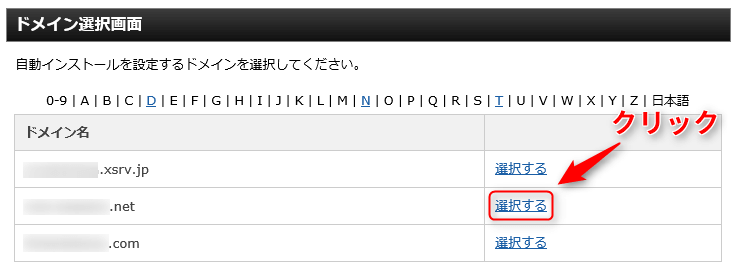
自動インストール画面でプログラムのインストールをクリックしてからWordPress日本語版のインストール設定をクリックします。
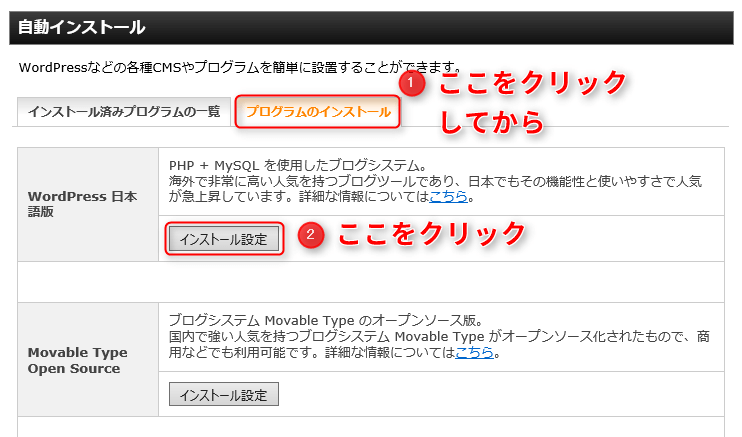
[memo_h4 style=”2″ color=”orange”]Step3. ユーザー名やパスワードを入力しよう[/memo_h4]
ワードプレスの運営に必要な情報を入力していきます。
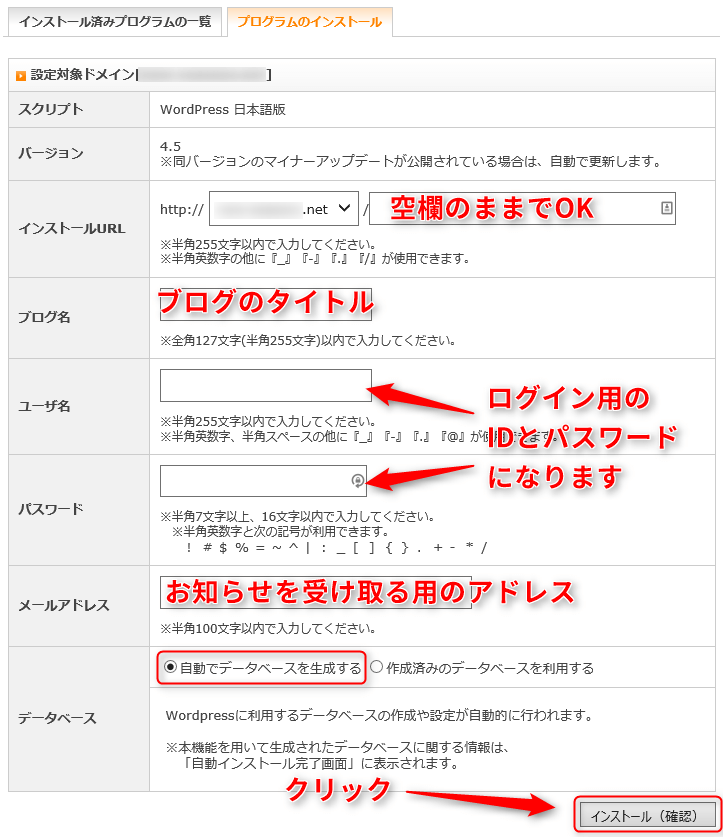
[imglist icon=”dot1″ color=”orange”]
[/imglist]
すべて入力したらインストール(確認)をクリックします。
[exclamation2 color=”orange”]ブログ名は後で変更可能なので仮タイトルで構いません
ユーザIDとパスワードは今後ワードプレスの管理画面にログインするたびに入力を求められる文字列になります。他人から類推されにくいものにしましょう。[/exclamation2]
次の画面でインストールの確認を求められますので、ここでもう一度入力内容を確認したらインストール(確定)をクリックします。
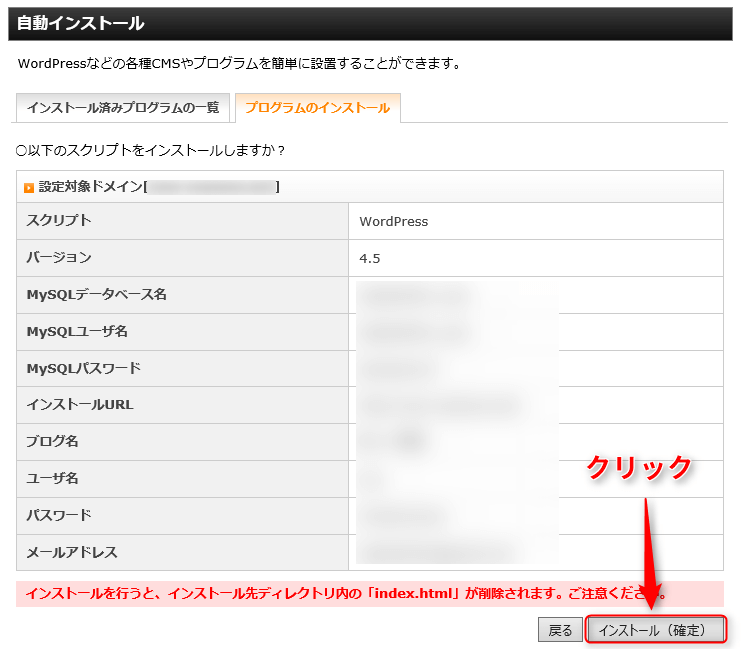
以下の画面が表示されたらエックスサーバーにおけるワードプレスのインストール作業は完了です。お疲れ様でした!
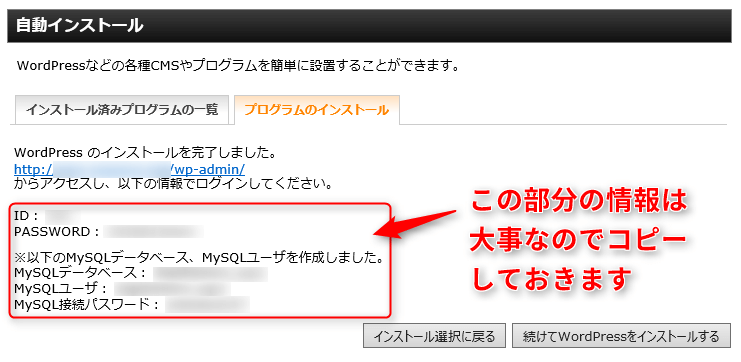
なお、画面に表示されている
[imglist icon=”dot1″ color=”orange”]
[/imglist]
という、それぞれの項目は大事な情報ですのでコピーするなどして保存しておきましょう。
[memo_h4 style=”2″ color=”orange”]Step3. さっそくログインしてみよう[/memo_h4]
先ほどの画面の
http://○○○.net/wp-admin/
というリンクをクリックすると作成したばかりのワードプレスのログイン画面になります。
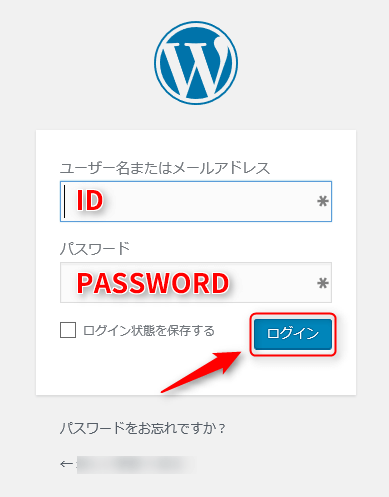
先ほど自分で決めて入力した「ユーザ名(ID)」と「PASSWORD」をここで入力し、試しにログインしてみましょう。
ワードプレスのダッシュボード(管理画面)に入れたらインストールに成功した証拠で、すぐにでもテンプレートを設定したり記事を書き始めることができますよ。





